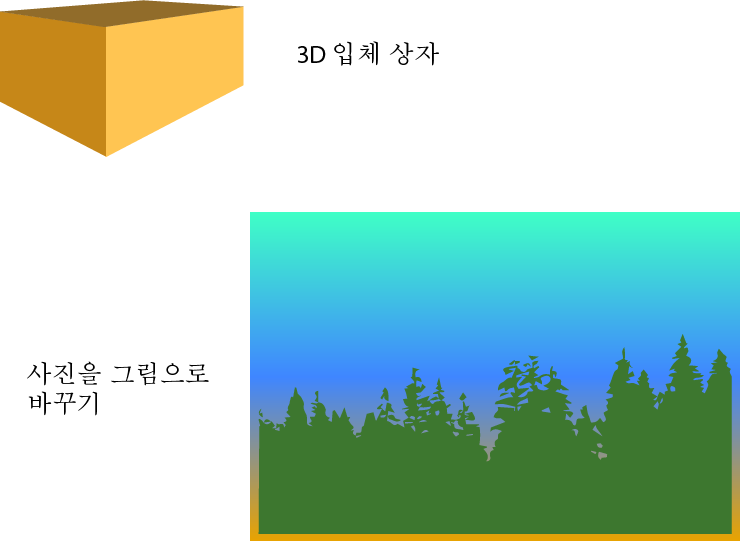
일러스트레이터 원근감 격자 도구 사용 방법
일러스트레이터에서 원근감이 느껴지는 입체 일러스트를 쉽게 그릴 수 있게 하는 도구가 바로 원근감 격자 도구입니다. 원근감 격자 도구는 도구바에서 Perspective Grid Tool을 선택하거나 View - PerspectiveGrid를 선택할 수 있으며, View - Perspective Grid 메뉴를 선택하면 원근감 격자에 관련된 메뉴 10가지 종류가 나타납니다. 만약에 Perspective Grid Tool을 선택했는데 원근감 투시 격자가 나타나지 않았을 경우, Perspective Grid 메뉴에서 1점, 2점, 3점 투시 격자 중 하나를 선택하면 원근감 투시 격자가 나타납니다. Perspective Grid 메뉴의 10가지 종류는 다음과 같습니다. 원근감 격자를 보이지 않게 하는 Hide Grid, 눈금자를 표시하는 Show Rulers, 패스를 옮기거나 그릴 때 스냅이 걸리는 Snap to Grid, 원근감 격자가 움직이지 못하게 고정하는 Lock Grid, 소실점 하나를 옮기면 그 안에 있는 오브젝트들이 같이 움직이는 Lock Station Point, 원근감 격자의 옵션 대화상자를 열어 자세히 설정하는 Define Grid, 1점 투시 격자를 만드는 One Point Perspectiv, 2점 투시 격자를 만드는 Two Point Perspective, 3점 투시 격자를 만드는 Three Point Perspective, 설정한 격자를 저장하는 Save Grid as Preset이 있습니다. 또한 원근감 격자 도구는 눈높이를 조절, 왼쪽, 오른쪽, 아래쪽 격자의 너비를 조절, 원근감 격자의 위쪽 영역/왼쪽 영역/오른쪽 영역을 늘릴 수 있고, 원근감 격자의 위쪽, 왼쪽, 오른쪽 영역을 한꺼번에 조절, 원근감 격자의 아래쪽, 왼쪽, 오른쪽 영역의 각도를 각각 조절, 오브젝트를 그리려면 어느 방향에 오브젝트를 그릴지 선택하여 위젯의 각 면을 클릭하여 세 방향 중 하나를 선택할 수 있으며, 선택된 면(방향)에는 색이 나타나게 하는 방법으로 소실점을 조절할 수 있습니다. 원근감 격자 도구 사용방법은 도구바에서 Perspective Grid Tool을 클릭하면 아트보드 왼쪽 상단에 3D 원근감 위젯과 투시 격자가 나타납니다. 위젯의 왼쪽면을 클릭하면 파란색, 오른쪽면을 클릭하면 주황색, 아래쪽면을 초록색으로 변하며, 작업하려는 방향에 맞춰서 위젯의 면을 클릭한 후, 도형을 그려주면 됩니다. 그리고 아래쪽면을 그려줄 때는 도형을 그린 후 Perspective Selection Tool(원근감 격자 선택 도구)을 사용해서 오브젝트의 위치를 알맞게 드래그해 주면 됩니다.
사진을 그림으로 바꾸기
일러스트레이터에서 Image Trace를 이용해서 사진을 그림으로 바꾸기, 즉, 비트맵 이미지(이미지 파일)를 벡터 이미지(일러스트레이터)로 바꿀 수 있으며, 바꾸는 방법은 다음과 같습니다. 첫 번째, 이미지 파일을 아트보드에 불러오면 상단의 Image Trace 혹은 오른쪽 Properties - Quick Actions 패널에서 Image Trace를 클릭하고 Default를 선택하면 해당 이미지 파일이 흑백 그림으로 바뀝니다. 두 번째, 상단에서 Expand 혹은 Properties - Quick Actions 패널에서 Expand를 클릭하면 패스로 처리됩니다. 세 번째, 마술봉 도구를 클릭하고 하얀색 면을 클릭한 후 Delete키를 누르면 하얀색 면만 삭제됩니다. 네 번째, 선택도구로 이미지 파일을 클릭하고 Properties - Appearance 패널에서 면(Fill) - 옵션을 클릭한 후, HSB 모드로 변경하여 원하는 색으로 설정하면 벡터 이미지로 변경됩니다. 비트맵 이미지를 벡터 이미지로 변경하는 방법 정말 쉽죠? 이 비트맵을 벡터로 만들어주는 Image Trace는 12가지의 다양한 기능이 있습니다. 12가지 기능은 다음과 같습니다. 기본이 되는 모드로, 흑백 모드의 벡터로 표현되는 Default, 고해상도의 벡터로 변환하는 High Fidelity Photo, 저해상도의 벡터로 변환되는 Low Fidelity Photo, 선택한 이미지에서 가장 많이 사용된 3가지 컬러로 변환되는 3 Colors, 선택한 이미지에서 가장 많이 사용된 6가지 컬러로 변환되는 6 Colors, 선택한 이미지에서 가장 많이 사용된 16가지 컬러로 변환되는 16 Colors, 전체를 회색모드로 바꾸고 벡터로 변환하는 Shades of Gray, 흑백 모드의 벡터로 표현되며, Default와 결과가 같은 Black and White Logo, 스케치 형태로 변환되는 Sketched Art, 실루엣 형태로 변환되는 Sillhouettes, 명암을 선으로 표현하는 Line Art, 명암 부분을 디테일하게 선으로 그린 듯한 형태로 변환되는 Techinical Drawing이 있습니다.
'디자인' 카테고리의 다른 글
| 포토샵 해상도, 이미지 파일 형식, 색의 3속성 (0) | 2024.01.03 |
|---|---|
| 포토샵의 쓰임과 디자인 종류, 홈 화면과 기본 화면 (0) | 2024.01.02 |
| 일러스트레이터 안내선, 클리핑 마스크 (2) | 2023.12.31 |
| 일러스트레이터 컬러 믹스 패널, 스와치 패널, 그레이디언트 (2) | 2023.12.30 |
| 일러스트레이터 회전도구, 반전도구 및 반복기능 (2) | 2023.12.28 |



