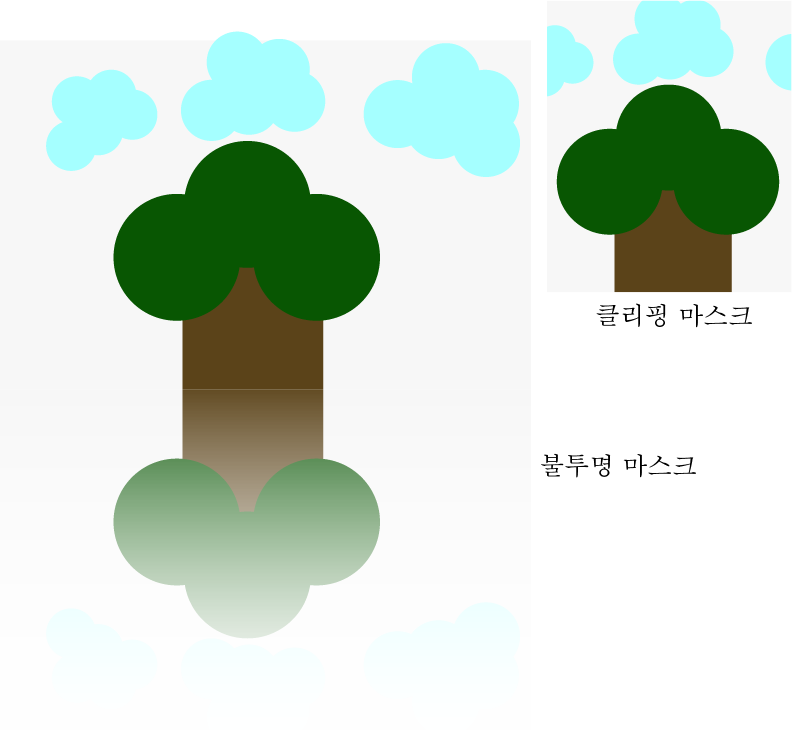
일러스트레이터 안내선
일러스트레이터에서 그림을 좀 더 쉽게 그릴 수 있게 도와주는 안내선 3종류가 있습니다. 바로 눈금자의 역할을 하는 룰러, 쉽게 그릴 수 있도록 안내해 주는 가이드, 모눈종이의 역할을 하는 그리드가 입니다. 룰러는 view - Rulers - Show Rulers 또는 단축키 Ctrl + r키를 누르면 아트보드 상단 외곽에 눈금자인 룰러가 나타납니다. 룰러는 3가지 종류가 있습니다. 첫 번째, show Rulers는 아트보드 외곽에 룰러를 표시하며, 룰러가 활성화되면 Hide Rulers로 바뀌며, Hide Rulers 메뉴를 선택하면 룰러가 사라집니다. 두 번째, Change to Artboard Rulers는 아트보드가 여러 개일 때 아트보드마다 개별적으로 룰러를 사용할 수 있게 합니다. 마지막으로 Show Video Rulers는 아트보드 외곽에 비디오 형식의 룰러가 추가됩니다. 가이드는 형태를 정확하게 잡을 수 있도록 도움을 주는 안내선입니다. 가이드 선을 나타나게 하려면 먼저 룰러가 있어야 하며, 룰러를 아트보드 안쪽으로 드래그하면 가이드 선이 마우스 포인터를 따라 나타납니다. 가이드 선은 삭제할 수 있습니다. 삭제하려면 선택 도구로 가이드 선을 드래그하여 선택한 후, Delete키를 누르거나 Layers 패널에서 가이드 레이어를 선택하고 삭제를 클릭합니다. 그리고 가이드 선은 선택 도구로 이동할 수 있는데, 만약 이동할 수 없다면 View - Guide - Look Guides 메뉴에 체크되어 있는 상태로, 체크를 해제하면 이동할 수 있습니다. 가이드는 가이드가 보이지 않도록 숨기는 Hide Guides(Ctrl + ;를 누르면 가이드를 숨기고 꺼낼 수 있습니다.), 가이드가 움직이지 않도록 고정하는 Lock Guides, 선택한 오브젝트를 가이드로 만드는 Make Guides, 가이드를 일반 패스로 만드는 Release Guides, 가이드를 삭제하는 Clear Guies로 5가지 종류가 있습니다. 마지막으로 그리드는 일러스트레이터에서만 보이는 모눈종이로 일정한 간격으로 가로세로 선이 있어서 정확한 그림을 그릴 때 사용하면 좋습니다. 그리드는 View - Show Grid 혹은 단축키 Ctrl + 따옴표(')로 나타낼 수 있습니다. 그리드는 2가지 종류가 있는데, Show Grid는 그리드를 표시하는 것으로, 그리드가 활성화되면 이 메뉴는 Hide Grid로 바뀌며, Hide Grid 메뉴를 선택하면 그리드가 사라집니다. Snap to Grid는 체크하면 그리드에 맞춰서 패스가 생성되고, 그리드에 맞춰서 패스가 이동됩니다. 그리드는 가이드와 마찬가지로 일러스트레이터에서만 보이며, 인쇄하거나 JPE(JPEG)로 저장하면 나타나지 않습니다.
클리핑 마스크
클리핑 마스크는 원하는 이미지만 보여주는 것으로 불필요한 부분은 숨기고 특정 부분만 나타내는 것입니다. 클리핑 마스크 적용방법은 다음과 같습니다. 아트보드에 그림을 그린 후, 보여주고 싶은 그림 위에 도형을 한번 덮어 씌워줍니다. 그런 다음 모든 그림 전체 선택 (전체 선택 단축키는 Ctrl + A입니다.)을 한 후, 마우스 오른쪽 버튼을 클릭하고 Make Clipping Mask를 선택합니다. 그러면 한번 더 덮어 씌운 도형 부분의 패스들만 보이게 되는데, 이게 바로 클리핑 마스크가 적용된 상태입니다. 그리고 불투명 마스크 (Opacity Mask) 처리, 즉 투명도 처리 또한 가능합니다. 불투명 마스크는 상단의 이미지를 기준으로 적용방법을 알려드리겠습니다. 첫 번째, 이미지 하단에 이미지 크기에 맞게 사각형을 그려줍니다. 두 번째, 나무 밑동을 기준으로 놓고 '상하반전(리플렉터)' 복사한 후, 그림을 맨 앞으로 가져옵니다. 세 번째, 다시 한번 더 사각형을 이미지 위에 그려줍니다. 네 번째, 그레이디언트 - Linear 그레이디언트를 선택한 후, 그레이디언트 흰색 면이 위로 올라오게 해 줍니다. (이때 각도는 -90˚입니다.) 그리고 그레이디언트 슬라이드바에서 검은색 동그라미를 더블클릭 하고 옵션을 눌러서 GrayScale을 RGB로 바꾼 후, 색상코드는 #000000(검은색)으로 바꿉니다. 이렇게 색상코드를 검은색으로 바꿔줘야 투명하게 만들 수 있습니다. 다섯 번째, 슬라이드바에서 어디서부터 투명하게 보일 것인지 흰색, 검은색 동그라미 위치를 조절해 줍니다. 여섯 번째, 투명하게 보이려는 이미지를 전체 선택한 후, window - Transparency - Make Mask를 클릭하면 불투명 마스크가 완성됩니다. 클리핑 마스크 또한 일러스트레이터에서 많이 사용하는 기능 중 하나이기 때문에 잘 익혀두시기 바랍니다.
'디자인' 카테고리의 다른 글
| 포토샵의 쓰임과 디자인 종류, 홈 화면과 기본 화면 (0) | 2024.01.02 |
|---|---|
| 일러스트레이터 원근감 격자 도구, 사진을 그림으로 바꾸기 (2) | 2024.01.01 |
| 일러스트레이터 컬러 믹스 패널, 스와치 패널, 그레이디언트 (2) | 2023.12.30 |
| 일러스트레이터 회전도구, 반전도구 및 반복기능 (2) | 2023.12.28 |
| 일러스트레이터 Align패널, Pathfinder 패널 (0) | 2023.12.27 |



