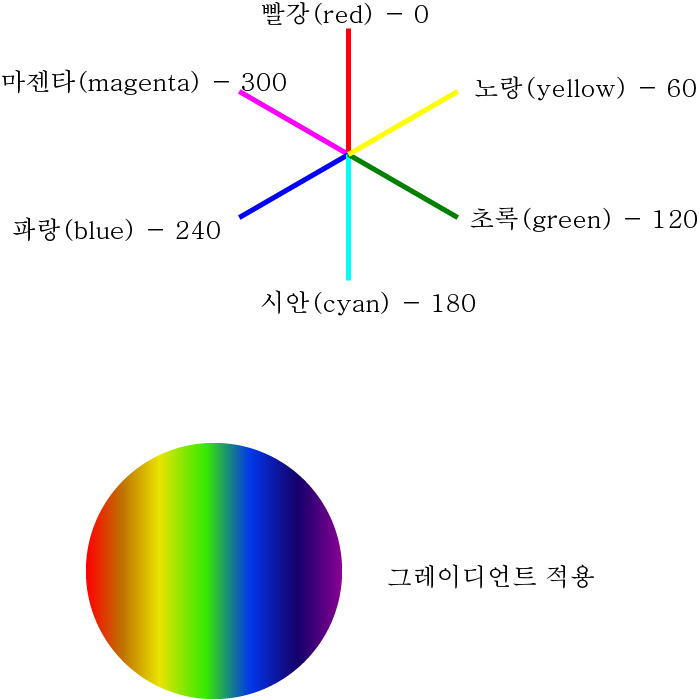
일러스트레이터에서는 컬러 믹스 패널, 스와치 패널, Color Picker, Recolor Artwork, 그레이디언트 등 다양한 패널을 통해서 색 적용을 할 수 있습니다. 색을 적용할 때 '보색'을 주의해야 합니다. 보색은 서로 어울리지 않는 색으로 상단의 이미지 파일에서 보이는 것처럼 색상이 서로 180˚인 지점인 색들이 보색입니다.
일러스트레이터 컬러 믹스 패널
컬러 믹스 패널은 window - color를 클릭하면 나오고, 여기서 옵션(오른쪽 상단에 있는 선 3개)을 클릭하면 8개의 컬러모드로 변경할 수 있습니다. 첫 번째, Grayscale은 흑백 모드로, 흰색, 회색, 검은색만 선택할 수 있으며, 흰색과 검은색을 256단계로 나누어 표현합니다. 두 번째, RGB는 웹, 영상, 모바일, 멀티미디어 디바이스 작업을 위한 컬러 모드로, 빛의 3원 색인 빨간색(red), 초록색(green), 파란색(blue)을 사용하며 색을 섞으면 섞을수록 밝아집니다. 세 번째, HSB는 색의 3요소인 색상(hue), 채도(saturation), 명도(brightness)를 이용해 색을 만드는 모드로 채도와 명도를 수정하기 편리합니다. CMYK는 인쇄 작업을 위한 컬러 모드로, 각각 청록색(cyan), 자주색(magenta), 노란색(yellow), 검은색(black) 잉크를 뜻하며 색을 섞을수록 탁하고 어두워집니다. 다섯 번째, Web Safe RGB는 웹 안전 컬러 모드로, 웹에서 보이는 색은 모두 코드로 되어 있습니다. 빨간색이나 검은색과 같은 기본색은 잘 표현되지만 파스텔 톤과 같은 중간색은 모니터마다 다르게 보이기도 합니다. Web Safe RGB 모드는 이를 보완하여 안전하게 보일 수 있는 기본색을 선택할 수 있습니다. 여섯 번째, Invert는 슬라이더바의 값을 반대로 설정하며, 클릭하면 보색으로 바뀝니다. 일곱 번째, Complement는 슬라이더바의 비율을 반전시키며, 클릭하면 보색으로 바뀝니다. 마지막으로 Create New Swatch는 선택한 패스의 색을 스와치 패널에 별색으로 등록합니다.
스와치 패널
스와치 패널(Swatches)은 window - swatches를 클릭하면 나오고, 스와치 패널 안에는 현재 선택된 색을 나타내는 Color, 색이나 그레이디언트와 패턴 등을 나타나며, Swatches Libraries를 불러올 수 있는 스와치 라이브러리 메뉴, 선택한 색이 Librares 패널에 추가되는 라이브러리에 추가하기, 원하는 색만 꺼내거나 숨길 수 있는 색 꺼내기/숨기기, 색을 선택하고 클릭하면 Swatches Options 대화상자에서 색을 수정할 수 있는 색 수정하기, 색 그룹을 만들 수 있는 그룹 만들기, 색을 등록할 수 있으며, [면] 색을 스와치 패널로 드래그해서 등록도 할 수 있는 새 색상 만들기, 컬러 칩을 선택하고 삭제를 클릭하면 삭제가 되는 삭제하기가 있습니다. 또한 스와치 패널에서는 패턴 적용하는 것도 가능합니다. 스와치 패널에서 스와치 라이브러리 메뉴 - Patterns를 클릭하면 다양한 Patterns 패널을 불러올 수 있습니다. Patterns 패널은 3가지 패널로 구성되어 있습니다. 첫 번째, Basic Graphics는 흑백으로 된 기본 패턴으로 도트, 라인, 텍스처로 구성되어 있습니다. 두 번째, Decorative는 장식 무늬가 들어간 패턴입니다. 마지막으로 Nature는 자연적인 소재로 만들어진 패턴으로 꽃과 동물 가죽 등으로 구성되어 있습니다. 일러스트레이터 자격증 시험을 볼 때, 그림을 그리고 패턴을 적용하는 문제가 꼭 나옵니다. 그렇기에 스와치 패널에 패턴을 저장할 수 있다는 사실을 잊지 마시길 바랍니다.
그레이디언트
그레이디언트(Gradient)는 한 색상에서 다른 색상으로 자연스럽게 변하는 것을 말합니다. 그렇기에 그레이디언트를 적용하면 입체적인 표현도 가능하고 화려한 느낌도 표현할 수 있습니다. 그레이디언트 패널은 도구바에서 그레이디언트 도구를 더블클릭하거나, window - Gradient 혹은 Ctrl + F9를 누르면 나옵니다. 그레이디언트 종류로는 직선 그레이디언트가 적용되는 Linear, 원형 그레이디언트가 적용되는 Radial, 자유형 그레이언트가 적용되며, 자유롭게 색상점을 이용해서 그레이디언트를 적용할 수 있는 Freeform이 있습니다. 또한 그레이디언트 패널에는 그레이디언트의 종류 선택, 색상 점 반전, 그레이디언트를 면에 적용할지 선에 적용할지 선택할 수 있으며, 클릭하면 그레이디언트 도구가 선택되는 Edit Gradient, 선에 그레이디언트를 적용할 때 세 가지 모양으로 선택할 수 있는 Stroke, 각도 조절, 원형 그레이디언트일 때 그레이디언트의 가로와 세로 비율을 조절, 색상 점을 이용하여 그레이디언트의 위치, 색, 색의 개수를 조절할 수 있는 슬라이더바, 색상 점의 투명도를 조절할 수 있는 Opacity, 색상 점의 위치를 조절할 수 있는 Location이 있습니다. 그레이디언트 또한 정말 많이 사용하기 때문에 꼭 익혀두시기 바랍니다.
'디자인' 카테고리의 다른 글
| 일러스트레이터 원근감 격자 도구, 사진을 그림으로 바꾸기 (2) | 2024.01.01 |
|---|---|
| 일러스트레이터 안내선, 클리핑 마스크 (2) | 2023.12.31 |
| 일러스트레이터 회전도구, 반전도구 및 반복기능 (2) | 2023.12.28 |
| 일러스트레이터 Align패널, Pathfinder 패널 (0) | 2023.12.27 |
| 일러스트레이터 선택하는 도구, 도형 도구, 그룹화 및 해제 (0) | 2023.12.20 |



