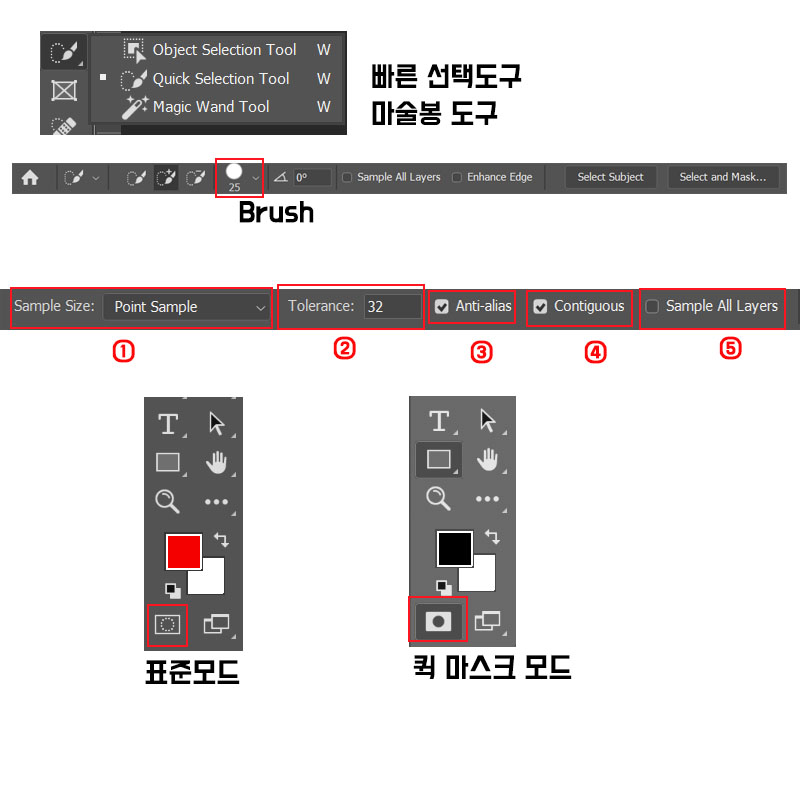
포토샵 빠른 선택 도구와 마술봉 도구
빠른 선택 도구는 클릭하거나 드래그하면 비슷한 색상이 빠르게 선택되는 도구로 많이 사용하는 도구 중 하나입니다. 이 도구의 크기는 대괄호([, ])를 이용해서 키우거나 줄일 수 있으며, 배경과 사람, 강아지 등 털로 인해 구별할 때 많이 쓰입니다. 빠른 선택 도구 옵션바는 크기를 조절하는 Brush 외에 기본 항목은 개체 선택 도구와 동일합니다. 빠른 선택 도구 사용방법은 다음과 같습니다. 첫 번째, 이미지 파일을 불러오고 사각형 도구를 클릭한 다음 Select and Mask를 클릭합니다. 두 번째, Properties 패널이 나타납니다. Edge Detection에서 Smart radius 체크하고 Global Refinements에서 Feather는 0.8, Contrast는 20%, shift Edge는 20%로 체크합니다. 여기서 shift Edge는 머리카락, 털 등 빈 공간 사이를 줄여주는 겁니다. 세 번째, 상단에 Select Subgect를 클릭합니다. 네 번째, 왼쪽에 6개의 아이콘이 나타나있는데 그중 두 번째 아이콘인 Refine Edge Brush Tool로 털 부분을 드래그해 주면 좀 더 정교하게 정리됩니다. 마지막으로 미리 보기를 확인한 후 OK를 클릭하면 머리카락이나 동물의 털이 배경과 정교하게 분리되고 배경은 투명하게 제거가 됩니다. 만약 배경에 색을 입히고 싶다면 새 레이어를 만들어서 이미지 아래에 배치하고 페인트 도구를 이용해 다양한 색을 적용할 수 있습니다. 마술봉 도구는 클릭하면 비슷한 색상이 선택되는데, 색상 경계가 명확할 때 유용합니다. 마술봉 도구의 옵션바는 5가지 종류가 있습니다. 첫 번째, Sample Size는 선택 범위를 설정합니다. 두 번째, Tolerance는 선택한 픽셀과 인접한 색상 범위를 지정합니다. 값을 0 ~ 225로 입력할 수 있고 값이 작을수록 클릭한 픽셀과 유사한 색상을 선택합니다. 세 번째, Anti-alias는 이미지 가장자리에 나타나는 계단 현상을 부드럽게 보이도록 표현합니다. 네 번째, Contiguous는 체크하지 않으면 이미지 전체에서 유사한 색상을 사용하는 모든 픽셀이 선택됩니다. 마지막으로 Sample All Layers는 레이어가 여러 개인 경우 모든 레이어까지 더해 선택 영역을 만듭니다.
퀵 마스크 모드
퀵 마스크 모드는 펜툴과 같이 정교하게 선택이 가능한 도구로 브러시 도구와 지우개 도구를 이용하여 원하는 영역을 좀 더 편리하게 선택할 수 있으며, 클릭할 때마다 퀵 마스크 모드와 표준 모드로 전환됩니다. 퀵 마스크 모드는 드래그하면 비슷한 색상이 빠르게 선택됩니다. 표준 모드는 퀵 마스크 모드에서 다시 표준 모드로 돌아오면 선택 영역이 표시됩니다. 퀵 마스크 모드를 더블클릭하면 [Quick Mask Options] 대화상자가 나타나며, 각 옵션을 통해 마스크 영역과 선택 영역을 지정할 수 있습니다. 첫 번째, Color Indicates는 Masked Areas를 선택하면 채색한 부분을 제외한 영역이 선택 영역으로 지정되고, Selected Areas를 선택하면 채색한 부분이 선택 영역으로 활성화됩니다. 이 중 활용도가 높은 Selected Areas를 기본값으로 설정하는 것이 좋습니다. 두 번째, Color는 기본값은 빨간색이지만 이미지와 잘 구분되는 색상으로 바꿀 수 있습니다. Opacity를 조정해 불투명도를 조절할 수도 있습니다. 이 퀵 마스크 모드로 인물이 있는 이미지 파일을 흑백 배경을 만들 수 있는데 방법은 다음과 같습니다. 첫 번째, 이미지 파일을 열고 퀵 마스크 모드를 더블클릭한 다음 Selected Areas를 선택합니다. 두 번째, 브러시 도구를 클릭하고 브러시 종류, 크기 설정한 후 인물 부분만 드래그하여 선택합니다. 만약 드래그로 선택하다가 영역을 벗어난 부분이 있다면 지우개 도구로 지우면 됩니다. 세 번째, 퀵 마스크 모드를 표준 모드로 전환합니다. 이때 도구바에서 표준 모드로 전환할 수도 있고, 단축키 Q키를 누르면 퀵 마스크 모드에서 빠져나올 수 있습니다. 네 번째, Select - Inverse 메뉴를 선택한 후 선택 영역 반전을 클릭하거나 단축키 Ctrl + Shift + i를 클릭하면 선택 영역을 반전할 수 있습니다. 마지막으로 레이어 패널 - adjustment layer - Hue / Saturation에서 Saturation(채도)를 왼쪽으로 보내면 배경이 흑백으로 변합니다.
'디자인' 카테고리의 다른 글
| 포토샵 변형하기 및 회전하기, 자르기 도구 (0) | 2024.01.09 |
|---|---|
| 포토샵 Modify와 펜 도구, 이동 도구 (1) | 2024.01.08 |
| 포토샵 선택 도구, 올가미 도구 (2) | 2024.01.06 |
| 포토샵 기본 기능, 파일 관리하기 (2) | 2024.01.05 |
| 포토샵 해상도, 이미지 파일 형식, 색의 3속성 (0) | 2024.01.03 |



