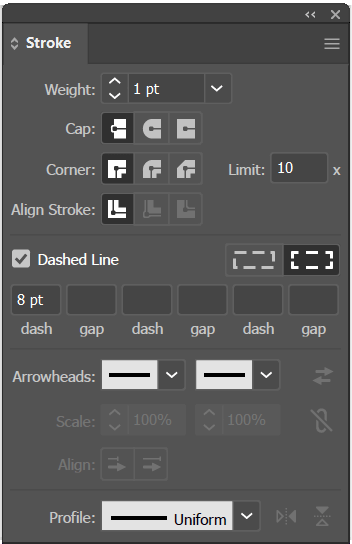
일러스트레이터 패스
일러스트레이터 안에서 그린 모든 형태는 패스(Path)라고 부릅니다. 패스란 '길' 또는 '경로'라는 뜻이며, 길은 시작점과 도착점 사이를 잇는 선이고, 마찬가지로 패스란 시작점과 도착점이 있고 그 사이를 잇는 선을 말합니다. 그러므로 일러스트레이터에서 형태를 만들려면 점을 찍고 그 사이를 이어 패스를 만들어야 하며 이 패스를 따라 선과 면이 적용되는 방식으로 형태가 만들어집니다. 패스로 직선, 곡선, 면 등을 그릴 수 있으며, 패스를 그릴 때는 기본적으로 펜툴을 사용하며 단축키는 P입니다. 패스 관련 용어는 다섯 가지가 있는데 다음과 같습니다. 첫 번째, 기준점(Anchor Point)은 패스를 고정하는 기준이 되는 점입니다. 두 번째 세그먼트(Segment)는 두 개의 기준점을 연결한 선입니다. 세 번째, 패스(Path)는 이어진 기준점과 세그먼트 전체를 뜻합니다. 네 번째, 방향선(Direction Line)은 핸들이라고 부르기도 하며, 세그먼트의 기울기와 곡선의 형태를 조절하는 선입니다. 마지막으로 방향점(Direction Point)은 방향선 끝에서 방향선을 조절할 수 있는 점입니다. 패스는 오직 일러스트레이터 안에서만 보이며 JPEG, EPS, FDF, PNG 등 다른 파일 형식으로 저장하면 패스는 보이지 않습니다.
직선, 곡선, 면 그리기
패스를 그릴 때, 가장 기본이 직선 그리기입니다. 펜 도구인 펜툴을 클릭한 후, 면을 비활성화시키고 선만 활성화시킨 후에 아트보드의 빈 곳을 클릭해서 시작점을 만들고 다른 곳을 클릭하면 가장 기본인 직선 그리기가 완성됩니다. 직선을 다 그렸으면 Enter키를 누르거나, 도구바에서 셀렉션 툴을 클릭하고 아트보드의 빈 곳을 클릭하면 직선 선택이 해제됩니다. 만약 선을 해제하지 않은 상태에서 다른 선을 그리려고 하면, 지금 그린 선과 새롭게 그리려면 다른 선이 이어집니다. 그렇기 때문에 반드시 선은 해제한 후에 다음 그림을 그려야 합니다. 수평선과 수직선도 그릴 수 있는데, Shift키를 누른 채 오른쪽 지점을 클릭하면 수평선, 위쪽 지점을 클릭하면 수직선을 그릴 수 있습니다. 또한 Shift키를 누른 채 45˚ 지점을 클릭하면 45˚ 각도의 수평선, 수직선을 그릴 수 있습니다.
곡선은 펜툴을 클릭한 후, 아트보드의 빈 곳을 클릭하고 오른쪽으로 떨어진 지점을 클릭한 채 아래로 드래그합니다. 드래그하는 대로 파란색 방향선이 나타나면서 위가 볼록한 곡선이 만들어집니다. 곡선을 그릴 때 방향선이 두 개면 다음에 그리는 곡선이 자유롭게 그려지지 않습니다. 그렇기에 자연스러운 곡선을 그리기 위해서는 방향선을 삭제한 후에 다음 패스를 그려야 합니다.
직선과 곡선은 열린 패스였다면, 면은 닫힌 패스입니다. 열린 패스와 다르게 닫힌 패스는 면을 색칠할 수 있습니다. 면을 그리는 방법은 간단합니다. 펜툴로 삼각형을 그린다고 가정하면, 아트보드의 빈 곳을 클릭한 후 오른쪽으로 조금 떨어진 지점을 클릭합니다. 그리고 직각이 되도록 위쪽을 클릭하고 처음 클릭했던 지점을 클릭하면 삼각형 모양이 되면서 패스가 닫히고 면이 됩니다.
Stroke 패널
Stroke 패널은 선(획)에 관한 옵션을 설정할 수 있는 패널입니다. Stroke 패널은 Properties - Appearance 패널의 Stroke를 클릭하거나, Window - Stroke 메뉴를 선택하면 나타납니다. Properties 패널은 CC 2018 버전부터 제공된 신기능으로 이전 버전에는 화면 오른쪽에 Stroke패널이 있습니다. Stroke 패널의 기능은 다음과 같습니다. Weight는 선의 굵기로, 화살표를 클릭하여 수치를 선택하거나 직접 입력하여 선의 굵기를 조절할 수 있습니다. Cap은 선의 끝 모양을 선택할 수 있는 것으로 패스 안에서 각짐, 둥글리기, 패스 밖에서 각짐 모양이 있습니다. Corner는 모서리의 모양을 선택할 수 있는 것으로 각진 모서리, 둥근 모서리, 깎인 모서리 모양이 있습니다. Align Stroke는 선을 패스의 중간, 안쪽, 바깥쪽으로 선택할 수 있습니다. Dashed Line은 점선을 만드는 기능으로 dash는 점선의 길이, gap은 점선 사이의 간격을 말합니다. 예를 들어, dash에 3pt, gap에 5pt, dash에 7pt를 입력하면 점선의 길이와 간격이 3pt, 5pt, 7pt를 반복하는 점선이 만들어집니다. Arrowheads는 선의 시작과 끝부분에 다양한 장식을 넣을 수 있으며 좌, 우 화살표를 클릭하면 양쪽 장식이 바뀝니다. Scale은 표시된 장식의 크기를 조절할 수 있으며, 연결고리를 클릭하면 시작과 끝부분 모양의 크기 비율이 고정됩니다. Align은 장식을 패스 바깥쪽에 표시할지 안쪽에 표시할지 선택할 수 있습니다. 마지막으로 Profile은 선의 폭 모양을 선택할 수 있으며, 좌우 또는 상하를 바꿀 수 있습니다.
'디자인' 카테고리의 다른 글
| 일러스트레이터 Align패널, Pathfinder 패널 (0) | 2023.12.27 |
|---|---|
| 일러스트레이터 선택하는 도구, 도형 도구, 그룹화 및 해제 (0) | 2023.12.20 |
| 일러스트레이터 펜도구, 선 도구 (0) | 2023.12.18 |
| 일러스트레이터 아트보드 만들기, 저장방법 (0) | 2023.12.17 |
| 일러스트레이터 RCB모드와 CMYK모드, 주의사항, 비트맵과 벡터의 차 (0) | 2023.12.16 |



